Updating content
Adding an update#
To add an update, simply click on the content then type the update message into the text box. Additionally, you can tag other members of the dashboard by typing @< username >. You can also upload an attachment to support your update using the paperclip.
When you have finished, click the green tick to submit.
Non admin users#
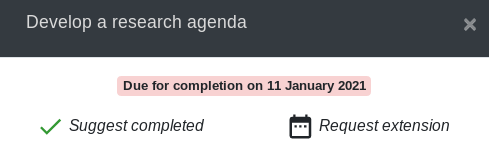
Suggest completed#
To suggest that an action / milestone is completed, click 'Suggest completed'. You can then include a message and attachment to provide evidence to the admin as to how the action / milestone has been completed. This will be pending until an admin approves the suggestion
Request extension#
To request an extension to an action, click 'Request extension'. You can then include a message explaining the reason for the extension request. This request will be pending until it is approved by an admin
Admin users#
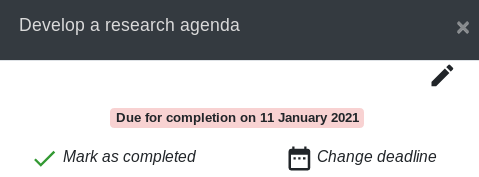
Changing the deadline#
To change the deadline, click 'Change deadline'. This change will take effect immediately, and an email will be sent to the assignee to notify them of the change.
Mark as completed#
To change the deadline, click 'Mark as completed'. This change will take effect immediately and an email will be sent to the assignee to notify them of the change.
Change title, description or assignee#
To change the other details of an action / milestone. Click the black pencil in the top right corner. If you reassign an action, then new assignee will receive an email notification.
Convert to action#
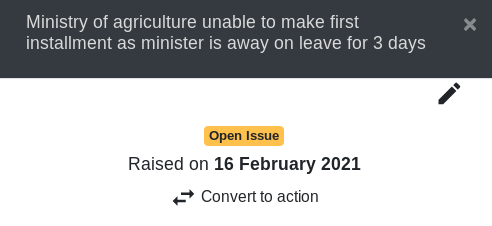
To assign an issue that has been raised by another user (see add content) click 'Convert to action'. You will then need to provide the assignee and the deadline of the action. Once you have converted an issue to an action, the new assignee will receive an email notification
Updating targets#
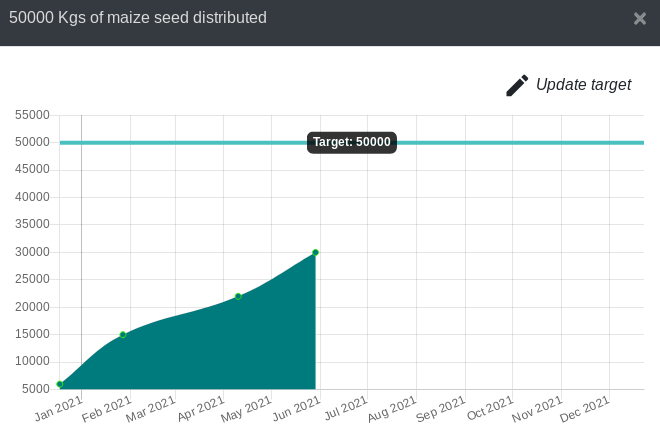
To update a target, click on the target in the intervention page or click on any milestone associated with that target. Then click the 'Update target' in the top right corner of the popup window. You can then provide the date of the update, and the value reached.